SPS can be used to attach equipment to a gantry along with a drop tube and brackets in order to support an auxiliary wire. You can attach the equipment while attaching an auxiliary wire to the structure or by editing an existing wire point.
Step 1: Navigate to the 'Wires' section on the Lineardraft toolbar

Step 2: Access the 'Configure Wire' form
This can be done by creating a new wire, attaching a wire or editing an existing wire point.
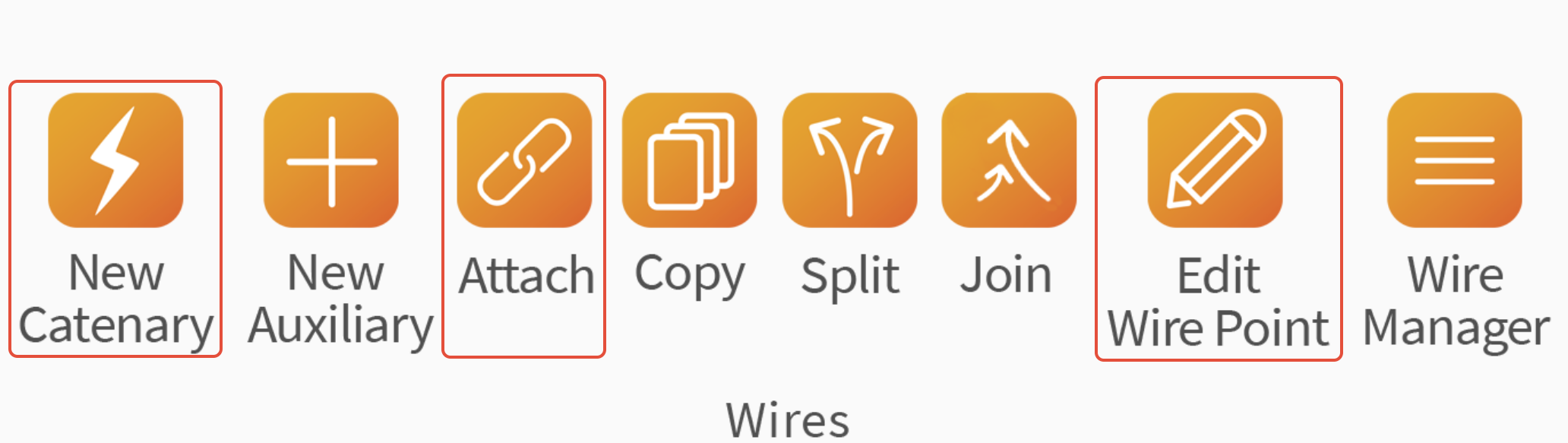
Step 3: Click the 'Equipment' box
This will expand the 'Configure' Wire form and allow you to attach Equipment to the structure.

Step 4: Click the Gantry
If the Wire is attached to a Poral you will see both of the Masts and the Gantry listed.

Step 5: Click 'Add SPS'
This will open the 'Add SPS' form.
Step 6: Select SPS Style
From the drop-down menu, select the SPS Style you would like to allocate.

Step 7: Adjust SPS position
Adjust the value for the Offset from Support.

Offset from Support: This is the distance between the centre of the leftmost Mast and centre of the SPS measured in metres

Step 8: Click 'Confirm'
This will close the 'Add SPS' form.
Step 9: Click the Droptube
A drop tube will be automatically selected based on the SPS selection in Step 5.

Step 10: Click 'Add Bracket'
This will open the 'Add Bracket' form.
Step 11: Select Bracket Style
From the drop-down menu, select the Bracket Style you would like to allocate.

Step 12: Click 'Confirm'
This will close the 'Add Bracket' form.
Step 13: Select Equipment
Using the drop-down menus, select the Equipment you would like to allocate.

Step 14 (optional): Select 'Left' or 'Right' position
Upon checking the 'Equipment' box the 'Offset' value will be replaced with 'Left' and 'Right' options. Selecting one of these radio buttons will move the Equipment to the corresponding side of the Droptube.

Step 15: Click 'Confirm'
This will close the 'Configure' Wire form.
Step 16: Confirm Equipment is displayed on the structure
You can now check that Lineardraft has added the selected Equipment to the structure, which will be visible in the 3D view.
